VMware Workstation adalah sebuah perangkat lunak mesin virtual untuk arsitektur komputer x86 dan x86-64 dari VMware, sebuah bagian dari EMC Corporation. Perangkat lunak ini digunakan untuk membuat banyak x86 dan x86-64 komputer virtual dan digunakan secara simultan dengan sistem operasi yang digunakan. Setiap mesin virtual tersebut bisa menjalankan sistem operasi yang dipilih, seperti Windows, Linux, varian BSD dan lain sebagainya. Dalam arti yang sederhana, VMware workstation bisa menjalankan banyak sistem operasi secara simulatan dengan menggunakan satu fisik mesin.(wikipedia)
Berikut langkah-lngkah menginstall VMWare Workstation 10 :
1. Pertama buka file Vmware intaller yang berformat .exe pada directory anda kemudian double klik file tersebut
2. Setelah beberapa saat akan keluar tampilan jendela Vmware seperti gambar dibawah ini , tunggu
hingga proses loading selesai
3. Kemudian akan keluar tampulan Installation wizard dari Vmware klik “next” untuk melanjutkan proses penginstalan VMware
4. Kemudian klik “I accept the terms in the license agreement” pada check box , dan klik “next”
5. Selanjutnya klik “typical” jika ingin menginstall semua komponen dan fitur yang direkomendasikan software , atau klik “custom” jika ingin memilih sendiri komponen dan fitur yang ada. Disini saya memilih “typical”
6. Kemudian anda akan memilih lokasi folder untuk menginstall Vmware , langsung klik “next” jika ingin memilih folder secara default . Klik “change” untuk memilih secara manual folder untuk instalasi Vmware kemudian pilih “next”. Disini saya menggunakan lokasi folder secara default jadi langsung klik “next”
7. Selanjutnya pengaturan untuk software updates, jika anda menginginkan VMware otomatis mengupdate versi dan komponen setiap kali komputer menyala, klik pada “Check for updates on startup”, jika tidak uncheck pada check box tersebut. Disini saya memilih untuk membiarkan Vmware mengupdate otomatis. Kemudian klik “next”
8. Selanjutnya pada User Experience Improvement Program, jika anda menginginkan mengirimkan data statistic penggunaan VMware check pada check box “help improvement VMware Workstation”, jika tidak uncheck pada check box tersebut. Disini saya memilih untuk mengirimkan data statistic Kemudian klik “next”
9. Selanjutnya anda akan diberikan pilihan untuk menampilkan shortcut.
Check pada “Dekstop” untuk menampilkan shortcut di dekstop anda
Check pada “Start Menu Programs folder” untuk menampilkan start menu anda
Kemudian klik “next”
10. Kemudian Klik “Continue” untuk melanjutkan penginstalan
11. Kemudian VMware melakukan proses penginstalan tunggu beberapa saat untuk proses selanjutnya proses ini memakan waktu sekitar 10 – 20 menit , tergantung pada spec komputer yang dimiliki
12. Kemudian masukan License Key yang anda dapat ketika membeli produk VMware , dan klik “Enter”
13. Alhamdulillah J Instalasi VMware selesai , klik “Finish” untuk menutup jendela instalasi
14. Nah setelah proses instalasi selesai , VMware tidak secara otomatis berjalan. Untuk menjalankan VMware Workstation klik > start > All program > VMware > VMware workstation
15. Nah VMware workstation sudah berjalan , anda dapat menggunakannya

NAMA : TRI MULYANI
NIM : 13170946
KELAS : 13.2A.21
NAMA DOSEN : VADLYA MAARIF, M.Kom


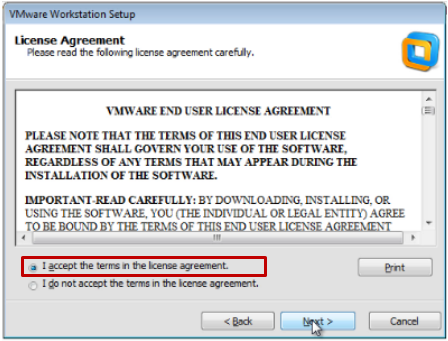










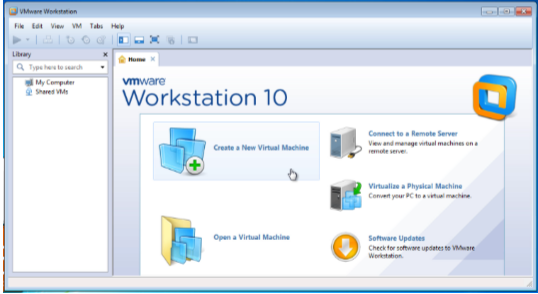
Tidak ada komentar:
Posting Komentar