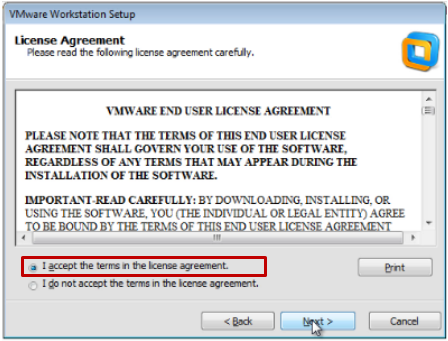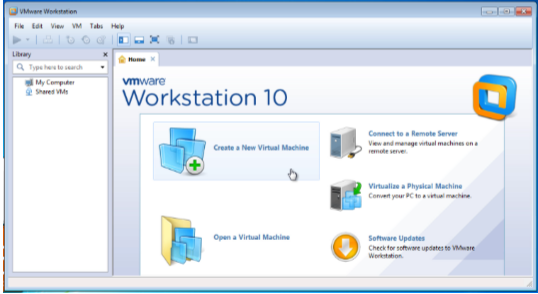Konfigurasi Mikrotik sebagai gateway dan dhcp server menggunakan VMWare
Pertama-tama kita buka terlebih dahulu WMware-nya, lalu setting pada Network Adapternya seperti ini :
Network Adapter : NAT
Network Adapter 2 : LAN Segment
Network Adapter 3 : Host-only
Berikut langkah untuk setting Network Adapter di WMware :
1. Pilih "Edit virtual machine settings" .

2. Lalu pilih Add untuk menambahkan Network Adapternya, lihat disebelah kanan ada pilihan untuk mengganti tipe Network Adapter 2 dan Network Adapter 3. Setelah selesai klik OK.

3. Nyalankan Mikrotiknya, tunggu sampai muncul tampilan seperti gambar di bawah.

4. Cek apakah ketiga Network Adapternya sudah terpasang, dengan cara ketik "interface print ".

5. Nah disini sudah terpasang ketiga Network Adapter tersebut, selanjutnya kita akan setting IP Addressnya.
Kita membuatnya di ether 1 terlebih dahulu, dengan IP :
IP Public : 10.10.10.10/8 (Kelas A)
Gateway : 10.10.10.11
DNS : 10.10.10.254
Kemudian ketikkan syntax seperti dibawah ini.

6. Setelah selesai kita kembali ke desktop untuk konfigurasi IP di VMNet8 di Windows kita.

7. Setelah di konfigurasi kemudian kita coba ping alamat gateway di mikrotik dengan alamat IP 10.10.10.10
Hasilnya sudah terkoneksi dengan baik. Jadi kita sudah mengkonfigurasi Mikrotik sebagai Gateway. Cmiw! ^_^
Selanjutnya kita akan buat Mikrotik sebagai DHCP Server dengan Windows XP sebagai client.
Catatan : Harus install dahulu Windows XP di VMwarenya.
1. Disini kita menggunakan ether2 , kita setting IP terlebih dahulu untuk DHCP.
IP Address : 192.168.1.1/24
Gateway : 192.168.1.1
Range IP : 192.168.1.10 - 192.168.1.20
Berikut ini adalah syntaxnya :

2. Lanjut kita masuk ke direktori DHCP Server dan mengaktifkan DHCP Servernya.
Cara mengaktifkannya dengan ketik " ip dhcp-server enable 0 ".
Berikut ini adalah syntaxnya :

Kita sudah selesai mengkonfigurasi DHCP Server di Mikrotik. Selanjutnya kita ke Windows XP yg sudah terinstall di VMware.
Untuk setting IP DHCP Server dari Mikrotik, masuk ke Command Prompt dulu lalu ketik "ipconfig" dan lihat hasilnya.
Contoh dibawah sudah berhasil Windows XP menerima IP Address yang sudah diberikan oleh Mikrotik secara otomatis. Berikut IP yang di dapat 192.168.1.20 dan Gateway 192.168.1.1

Selanjutnya coba kita PING untuk tes koneksi ke alamat IP Mikrotik.

Dan berhasil, ada pesan reply from dari IP yang kita PING tadi menandakan bahwa itu Windows XPnya sudah terkoneksi ke Mikrotik.
Setelah kita sudah membuat Mikrotik sebagai gateway dan DHCP, berikutnya kita akan routing semua alamat yang ada di mikrotik walaupun berbeda network.
Sebelum melakukan routing kita masukkan alamat IP terlebih dahulu ke ether3 , berikut settingan IP addressnya :
Ether 3 , IP Address 172.168.1.1/16 ( Kelas B ) , kemudian di VMNet1 pada windows kita di setting dengan IP Address 172.168.1.2/16
Setelah itu kita lihat IP apa saja yg sudah ada di mikrotik, berikut adalah syntaxnya :

Selanjutnya kita akan memberikan IP Address pada VMNet1 dengan IP 172.168.1.2

Dan sekarang kita melakukan proses routing ke semua IP yang ada di jaringan tersebut dengan menggunakan perintah PING di Command Prompt.
Dari mikrotik ke alamat IP :
10.10.10.1
192.168.1.20
172.168.1.1



Selanjutnya dari Windows XP ke alamat IP :
10.10.10.10
192.168.1.1
172.168.1.1



NAMA : TRI MULYANI
NIM : 13170946
KELAS : 13.2A.21
NAMA DOSEN : VADLYA MAARIF, M.Kom